Preparing for Auto Synchronisation
Automatic copy of maps as part of the approvals process has been introduced with 14.3. With this new feature, a map can be dropped into the Sandpit site, and following Approval published into the Live site without anyone needing to start a publication. Below is an article by Paul Elson-Vining to explain how to prepare for this prior to upgrading:
From Process Navigator 14.1, the default behaviour for a drill down is now to link to an external file - enabling customers to be future ready, without the need to rework any files. In addition I have always advocated one map, one file, even if it is a drill down, as this makes it much easier for authors to find and change maps. With this new forthcoming functionality, this has now become a mandatory requirement. In changing to this approach, it allows individual maps to be published and approved, or marked for rework, in near to real time, which means no need to wait for an overnight publish.
For those with existing process maps, we would recommend separating these maps up into one map, one file now. We are aware this is going to take some time to complete, but the quicker it is started, the better the position you will be in when the new functionality is released.
There is a report available from the Report Exchange which shows files with multiple pages to help you identify the body of work required. The file can be downloaded from here http://tinyurl.com/kbqlhbw
Save the file to the Reports folder of Triaster Server. From your Library, then run the report to identify the list of files. There are two ways you can approach the task:
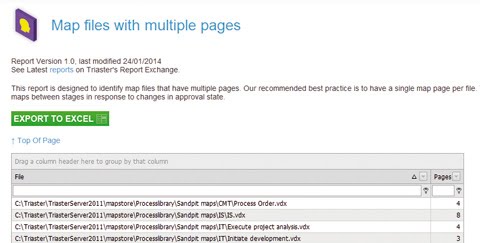
Option 1 - Copy and paste sheets
For illustration purposes, I am assuming our file has two sheets. Open the file and copy the contents of the second sheet using Ctrl +A. Leaving the original file open, in a new file create a new process map. Delete the Node on the page and press Ctrl + V to paste. If you have the tip windows turned on, press enter to accept the text. Any properties collected will be preserved. Save the file, ensuring the file name and the node name are the same. Revert back to your original file and delete the second sheet. If the sheet was a drill down, you will need to re-establish the link to the activity on the first page. To do this, right click on the activity, select Properties > Navigation > Advanced options. Browse to the file you have just created, ensuring 'use relative path' is ticked.
Option 2 -Export to Excel
Providing your maps do not have non-Triaster shapes, this will be easy. However, take a backup of all your maps before you start. If in doubt, start with just a small sub-set of maps. Load all the maps identified in the report as having multiple pages and export to a single Excel file. Replace the file name in the 'filenames sheet'...
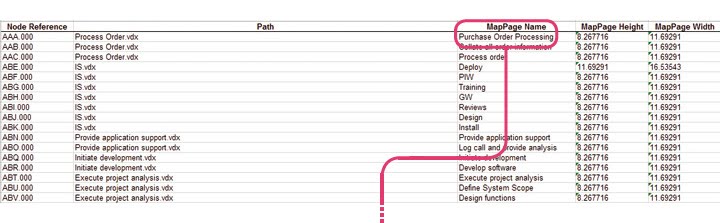
...with the name of the Node and .vdx.
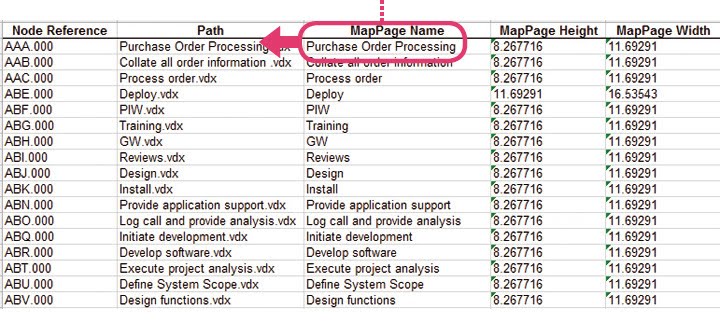
Cross reference the node numbers with those found in the hyperlinks tab. Then ensure the hyperlink address matches the Node name in the filenames tab.
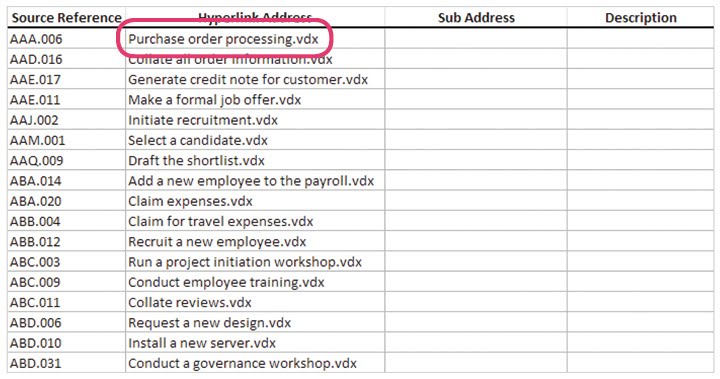
Remove any reference to a sub address. Save the Excel file and import it into the Library. Where the map is linked to a menu page, you will also need to update the link to reflect the new file name. Off-page connectors will look after themselves.
If you do not have the time or resources to transform your maps as one map, one file, Triaster can provide a service to convert your maps on your behalf, either on or off-site. The cost will depend on the volume of maps you have. Please contact customer.services@triaster.co.uk for a quote.